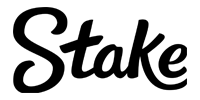Performance optimization is crucial in FPS titles, with CS2 being no exception with everyone trying to find the best CS2 launch options. In a game where fractions of a second could decide the outcome of a duel, players strive to maximize every aspect of their gameplay experience.
Read our comprehensive best CS2 launch options guide below.
What are CS2 Launch Options?
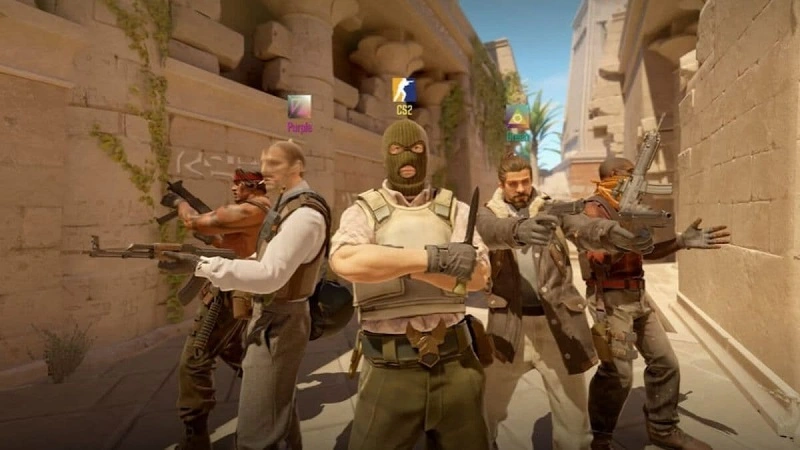
CS2 launch options are settings or commands you can input through Steam which are carried out when you launch the game. These options have various uses, including improving FPS, enabling the autoexec, altering resolutions, and other settings.
Whether or not you’re interested in CS2 gambling, knowing the best CS2 launch options will help you out massively.
In our best CS2 launch options article, you’ll be able to find the best launch options for each of the previously mentioned aspects of the game.
Please note that most CS2 launch options don’t work on every system. Depending on your hardware, some of the options may even cause a decrease in performance. With that said, remember that if you’re not happy with the results, you can simply get rid of the launch option that’s causing trouble.
CS2 Launch Options for FPS
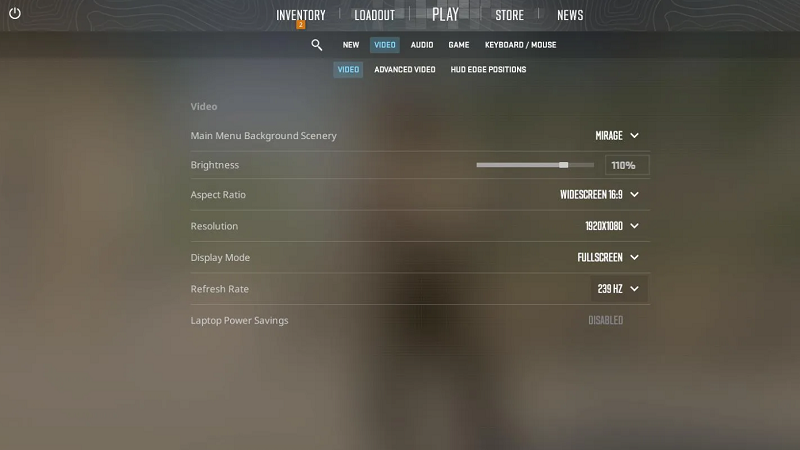
Here’s our list of the best CS2 launch options for more FPS as used by the best CS2 players:
- –high: This launch option makes your computer prioritize CS2 when the game is on. The vast majority of your computer hardware’s resources (CPU, RAM) will be dedicated to running CS2, as opposed to other open programs.
- -fullscreen: This option always launches CS2 in fullscreen mode. If you’ve been playing CS2 in windowed mode previously, you could see a noticeable jump in performance with this launch option enabled.
- -nojoy: This option removes joystick support from the game’s client, which could positively impact the game’s performance in some cases.
- +fps_max 0: This option can also be used as an in-game console command and uncaps your FPS. However, some players with powerful systems opt to cap their fps at 400 or 500 FPS to guarantee consistent performance.
- -vulkan: This option changes CS2’s rendering API from DirectX 11 to Vulkan, which should increase FPS on some systems. Try it out, and if it doesn’t work for you, go on without it.
Additionally, here are some of the best CS2 launch options for more FPS that decrease graphics quality:
- -softparticlesdefaultoff: This option disables scene depth blending, which means that particles are rendered without feathering.
- +r_dynamic 0: This option (or console command) disables dynamic lighting.
- +mat_disable_fancy_blending: This option (or console command) disables “fancy blending” which gives an FPS benefit while reducing texture detail in the game.
CS2 Launch Options Resolution and Refresh Rate
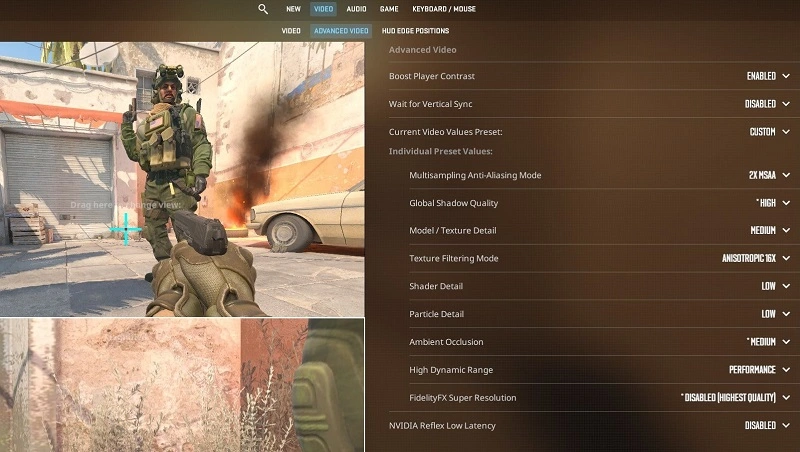
When you have a monitor with a refresh rate of 144hz or higher, you must not omit the following launch option:
- -refresh [refresh rate number, ex. 144]: Once you include this setting with your refresh rate in the launch options, you can be certain, that your monitor is working to its full capacity.
When it comes to changing the game’s resolution, you can do so in the in-game settings as well as the launch options. Here’s how you do it in the latter situation:
- -w [width] -h [height]: Make sure you replace the words “width” and “height” with your preferred values when putting together your launch options.
CS2 Launch Options Autoexec
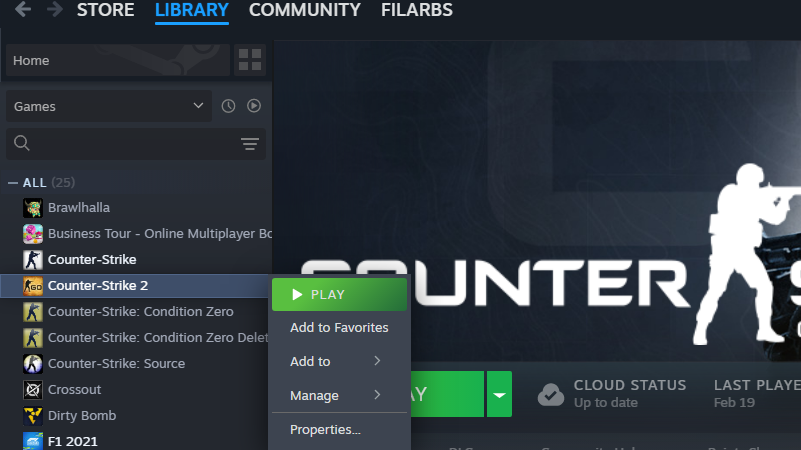
An autoexec is very beneficial for keeping specific binds and settings that can not be set within the game’s menu. It also prevents your custom commands from resetting every time you close the game. Typically the top players on the best CS2 teams use such settings.
For your autoexec to work, it has to be placed in the following folder: “Steam\SteamApps\common\Counter-Strike Global Offensive\cs2\cfg”.
The name of the autoexec is irrelevant, but make sure that it is a .cfg file – otherwise, it won’t work.
Once your autoexec file is saved to the correct folder, use this launch option:
- +exec [name of your autoexec]: If you follow all the steps correctly, your autoexec should launch every time you open CS2.
FAQ
Does CS2 have launch options?
Yes, CS2 has launch options, which can help boost FPS performance and alter different in-game settings.
How do I launch configs in CS2?
To launch configs in CS2, you need to make an autoexec.cfg file and save it in the following folder: “Steam\SteamApps\common\Counter-Strike Global Offensive\cs2\cfg”.
Then, include this command in your CS2 launch options: +exec [name of your autoexec].
How do I show FPS launch options in CS2?
To access CS2 launch options follow this simple step-by-step guide:
- Open the Steam client.
- Go to “Library”.
- Right-click on Counter-Strike 2 and click “Properties”.
- In the “General” tab, find the “Launch Options” bar and simply set your preferred launch options.
- Once done, exit by clicking the X in the top right corner of the window.
Featured image credits: BLAST